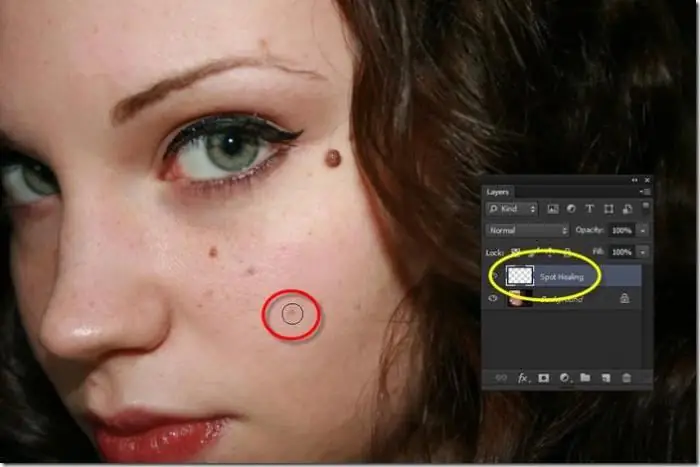2025 Autor: Leah Sherlock | [email protected]. Zuletzt bearbeitet: 2025-01-24 17:48
Praktisch niemand benutzt heutzutage Filmkameras, und Digitalkameras ermöglichen es Ihnen, Bilder mit speziellen Programmen zu bearbeiten. Eines der Mittel, um Bildungenauigkeiten zu korrigieren oder verschiedene Flecken zu beseitigen, ist der "Reparaturpinsel" in Photoshop, und wir werden darüber sprechen.
Was ist "Photoshop"?
Mit der Entwicklung von Digitalkameras bestand die Notwendigkeit, einen speziellen multifunktionalen Editor zu entwickeln. "Photoshop" wurde von Adobe Systems entwickelt und wurde verwendet, um mit Bildern in voller Länge zu arbeiten, hat aber auch einige punktuelle Werkzeuge in seiner Funktionalität.
Heute wird "Photoshop" verwendet, um sowohl Amateur- als auch professionelle Bilder zu bearbeiten. Das Programm funktioniert auf den Betriebssystemen Windows und Mac OS.
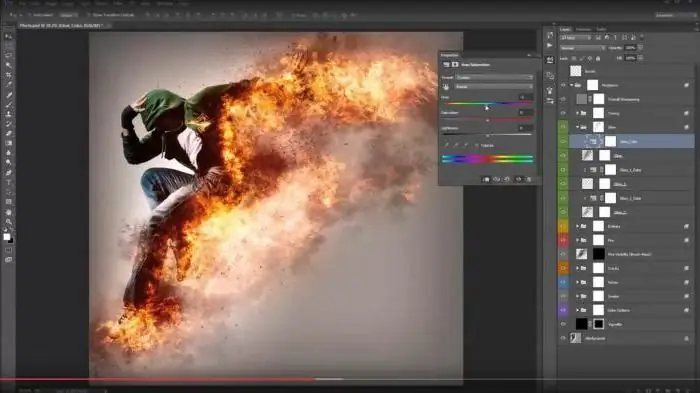
Das Programm hat in seinem Sortiment mehr als hundert verschiedene Werkzeuge und Funktionen, sowie eine Vielzahl von Effekten zur Fotobearbeitung. Einschließlich"Reparaturpinsel" in "Photoshop" ist eine Möglichkeit, Bilder zu korrigieren.
Was ist der Heilpinsel?
Der "Reparaturpinsel" ist ein Werkzeug, das Fehler basierend auf nahegelegenen Bereichen in einem Bild reparieren kann. Diese Funktion zeichnet nicht nur mit den im Bild ausgewählten Pixeln, sondern vergleicht auch Helligkeit, Transparenz und Dunkelheit. Dadurch entsteht bei der Restaurierung ein Bereich, der sich nicht vom Rest des Bildes unterscheidet.
Funktionen wie der Reparaturpinsel in Photoshop gelten nicht nur für Bilder, sondern auch für Animationen oder Videos.
Verwendung
Um dieses Werkzeug zu verwenden, wählen Sie es in der Symbolleiste aus. Und dann mache folgendes.
Klicken Sie zuerst auf das Pinselmuster, um Optionen auszuwählen.
- Wenn Sie von einem Tablet aus arbeiten, wählen Sie im Menü "Größe" die Option "Stiftdruck" und stellen Sie auch das "Kopierrad" ein - so können Sie das Programm besser auf dem empfindlichen Bildschirm des verwenden Gerät. Wenn Sie während der Arbeit nicht in das Foto hinein- oder herauszoomen müssen, klicken Sie auf den Punkt "Deaktivieren".
- Überlagerungsmodus. Um das Rauschen und die Filmkörnung beizubeh alten, verwenden Sie einen Pinsel mit weicher Spitze und klicken Sie auf „Ersetzen“.
- Pixelquelle für Restaurierungsarbeiten. Es gibt zwei Möglichkeiten: "Sample" - dann Pixel ausaktives Bild oder "Muster" - sie werden aus dem Muster übernommen.
- Die Ausrichtung muss für kontinuierliches Abtasten von Pixeln eingestellt werden, um den gewünschten Punkt nicht zu verlieren, wenn die Maustaste losgelassen wird. Wenn es nicht erforderlich ist, deaktivieren Sie dieses Kontrollkästchen.
- Wählen Sie ein Sample aus den angegebenen Ebenen aus. Wenn nur die aktuelle Ebene korrigiert werden soll, dann die Option auf aktiv setzen, wenn mehrere, dann alle Ebenen, außerdem kann "aktuell und nächste" eingestellt werden.
- Random - Dieser Parameter sollte auf ein Minimum reduziert werden, wenn mit einem grobkörnigen Bild gearbeitet wird.
Zweitens, lege den Produktionspunkt fest. Klicken Sie dazu auf einen beliebigen Wiederherstellungsbereich, während Sie die Alt-Taste gedrückt h alten. Wenn Sie an mehreren Bildern gleichzeitig arbeiten, denken Sie daran, dass sie dasselbe Farbschema haben müssen.

Drittens können Sie im Bereich "Quelle der Klone" zusätzliche Parameter festlegen, in denen Sie bis zu fünf verschiedene Produktionsquellen definieren können.
Wenn Sie die Maustaste loslassen, wird das Bild bearbeitet. Wir haben uns angesehen, wie man den Reparaturpinsel in Photoshop verwendet. Kommen wir nun zur Punkt-Option.
Gewendeter Pinsel
Wenn Sie schnell Flecken oder andere kleine Defekte aus dem Bild entfernen müssen, hilft Ihnen der Fleckenreparaturpinsel in Photoshop. Es funktioniert analog zum üblichen, dh es verwendet Pixel und vergleicht sie mitBild, aber es muss kein Punkt für das Muster angegeben werden. Es basiert auf dem Gebiet um das Gebiet, das restauriert wird.
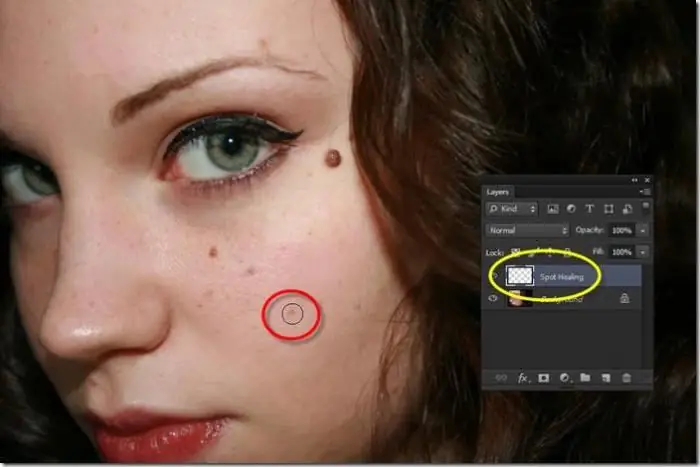
Um Bildanpassungen mit diesem Tool vorzunehmen, gehen Sie wie folgt vor:
- Wählen Sie einen Punktpinsel aus der Symbolleiste aus, es ist besser, dem Wiederherstellungsbereich einen größeren Durchmesser hinzuzufügen.
- Wählen Sie den Pixelbereich aus, an dessen Rand die Überlagerung erfolgen soll, und verwenden Sie sie, um die Textur zu erstellen. Und fügen Sie auch eine Inh altskorrekturoption hinzu, um den Bereich ohne erkennbare Ränder zu füllen.
- Wähle "alle Ebenen swatchen". Klicken Sie erst dann auf den Patch-Bereich.
Daher korrigiert der Spot-Reparatur-Pinsel in Photoshop die Unvollkommenheiten im Bild.
Was tun, wenn ein Fehler auftritt
Manchmal können beim Betrieb dieses Tools Fehler auftreten. In den kritischsten Situationen, wenn der "Reparaturpinsel" in "Photoshop" nicht funktioniert und auch andere Bearbeitungselemente nicht verfügbar sind, sollten Sie das Programm mit deaktiviertem Antivirus neu installieren.
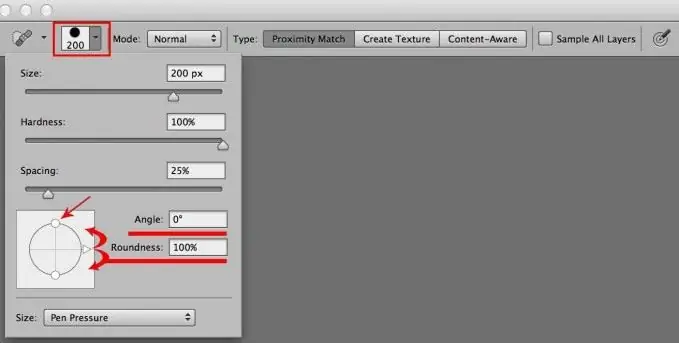
Wenn die fehlerhafte Arbeit nur mit dem Pinsel selbst zusammenhängt, dann haben Sie höchstwahrscheinlich die falschen Ebenen oder die Verwendung von Stempeln gewählt. Überprüfen Sie alle Reparaturpinsel-Einstellungen mit dem Beispiel oben und versuchen Sie es erneut.
Empfohlen:
Welche lustigen Wettbewerbe für das Unternehmen am Tisch können die Experten auf diesem Gebiet bieten?

Wenn sich Menschen an der festlich gedeckten Tafel versammeln, die beschließen, ein Ereignis zu feiern, sich zu treffen oder einfach nur zu entspannen, sollte man nicht alles seinen Lauf nehmen lassen. Lustige Wettbewerbe für die Tischgesellschaft machen aus dem Essen ein spannendes Event
Akkorde: Was sind sie und wie benutzt man sie?

Anfänger müssen sich oft mit dem Konzept eines Akkords auseinandersetzen. Dank solcher Designs wird die Entwicklung vieler Werkzeuge einfach und schnell
Welche Saiten eignen sich am besten für E-Gitarren? Marken, denen Sie vertrauen können

In diesem Artikel werden die Saiten der bekanntesten Marken vorgestellt und welche Ihnen gefallen werden - entscheiden Sie selbst, aber denken Sie daran, dass es wichtig ist, nicht zu lernen, um die Technik des E-Gitarrenspiels erfolgreich zu beherrschen nur die Grundlagen dieser Kunst, sondern auch, um klar zu erkennen, welche speziellen Saiten für Sie und Ihr Instrument die richtigen sind. Die wichtigsten Parameter, die die Auswahl leiten sollten, werden im Folgenden beschrieben, ebenso wie die Eigenschaften der Marken der berühmtesten Gitarren
Wie heißt das Buch? 5 Fehler, die Schreibanfänger machen
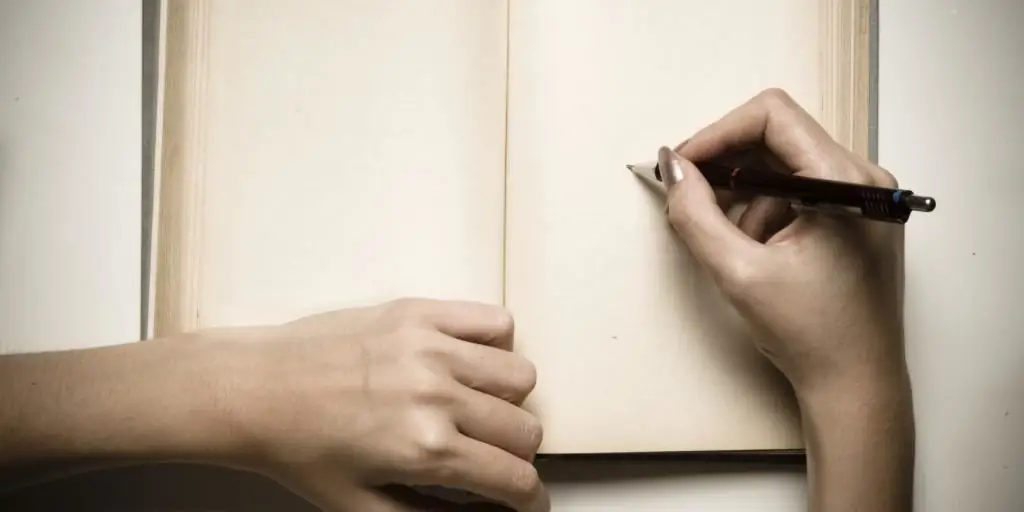
Schon früher das Schreiben für die meisten Menschen ein unerreichbarer Höhepunkt, so hat heute auch ein junger und unbekannter Autor gute Erfolgsaussichten. Das Internet und die sozialen Netzwerke sind buchstäblich überfüllt mit Werken verschiedener Autoren unterschiedlicher Genres und unterschiedlicher Qualität. Wie bekommen Sie die Aufmerksamkeit der Öffentlichkeit auf Ihren Roman? Eine der wichtigen Nuancen ist der richtige, interessante, einprägsame Name. In dem Artikel erklären wir Ihnen, wie Sie das Buch benennen, damit es Leser anzieht
Wie bekommt man Khakifarbe: Welche Farben mischt man und in welchen Anteilen?

Khaki ist ein heller Braunton, aber normalerweise umfasst Khaki eine Reihe verschiedener Töne, von grünlich bis staubig-erdig, die unter dem Begriff "Tarnfarbe" oder Tarnung kombiniert werden. Diese Farbe wurde oft von Armeen auf der ganzen Welt für Militäruniformen, einschließlich Tarnung, verwendet. Das Wort für Farbe tauchte Mitte des 19. Jahrhunderts dank der Einheiten der British Indian Army auf